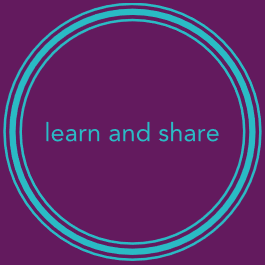유니티 기초
강화학습을 공부하다 보면, 강화학습 이론을 공부하는 것만큼, 공부한 것을 실험해 볼 수 있는 환경 구축하는 것이 어렵다는 것을 느끼게 된다. 나를 포함해서 많은 사람들이 OpenAI Gym으로 강화학습 공부를 시작하는데, 문제는 현장에서 강화학습을 사용하지 않는 사람들의 입장에서 OpenAI Gym을 제외하고 강화학습을 적용해 볼 수 있는 프로젝트 및 환경이 거의 없다는 것이다.
그러다 최근에 알게 된 것이 바로 Unity ML Agent이다. 이전까지 주로 게임 개발에 주력하였던 Unity에서 강화학습/모방학습을 위한 환경 구축에 Unity를 쉽게 사용할 수 있도록 ML Agent를 구축하여 베타버전을 오픈하였다. Unity 특유의 쉬운 사용성으로 많은 사람들이 강화학습 환경 구축에 Unity를 사용할 수 있도록 새로운 시장을 개척한 것이다.
앞으로 유니티 초심자로서 유니티 기초와 C# 기초, 이를 응용한 ML Agent 사용법 등에 대해서 스터디 진행한 내용을 차근차근히 포스팅할 계획이다.
유니티 설치
위 링크를 타고 유니티 홈페이지를 방문하면 유니티를 다운로드 할 수 있다. 영리목적으로 사용하지 않는다면, Personal 버전을 다운로드 하면 된다.
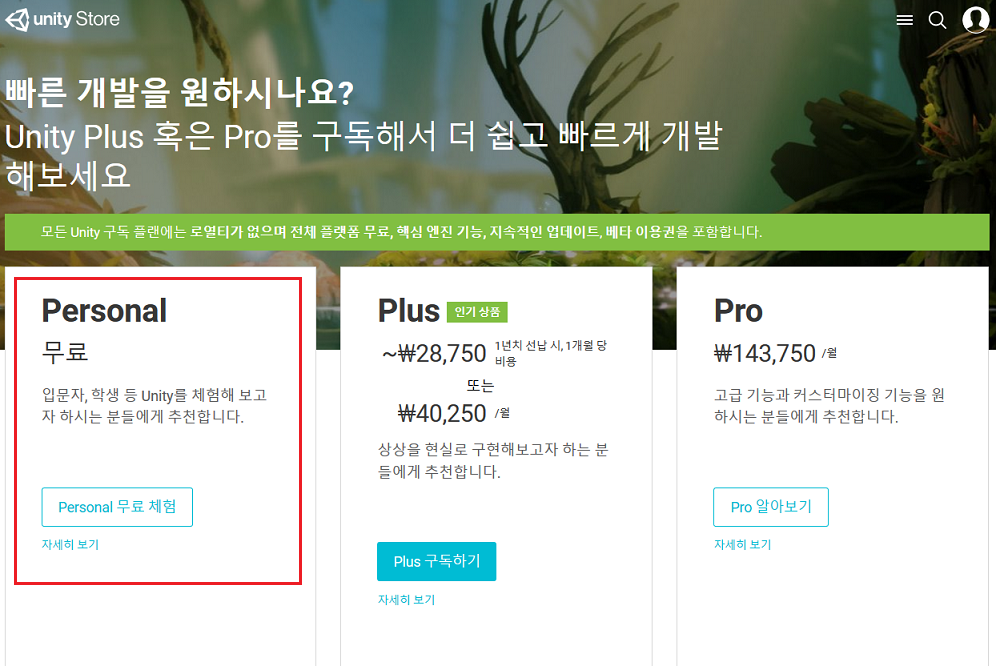
OS에 맞는 설치 exe를 다운받고 설치를 시작한다. 가이드에 따라서 설치를 진행한다. 다만, 주의해야 할 점을, ML Agent를 사용하기 위해서는, 설치 패키지를 선택할 때 Linux Build Support를 반드시 설치해야 한다는 것이다.
또한, Microsoft Visual Studio가 설치되어 있지 않다면 함께 설치하는 것이 좋다.
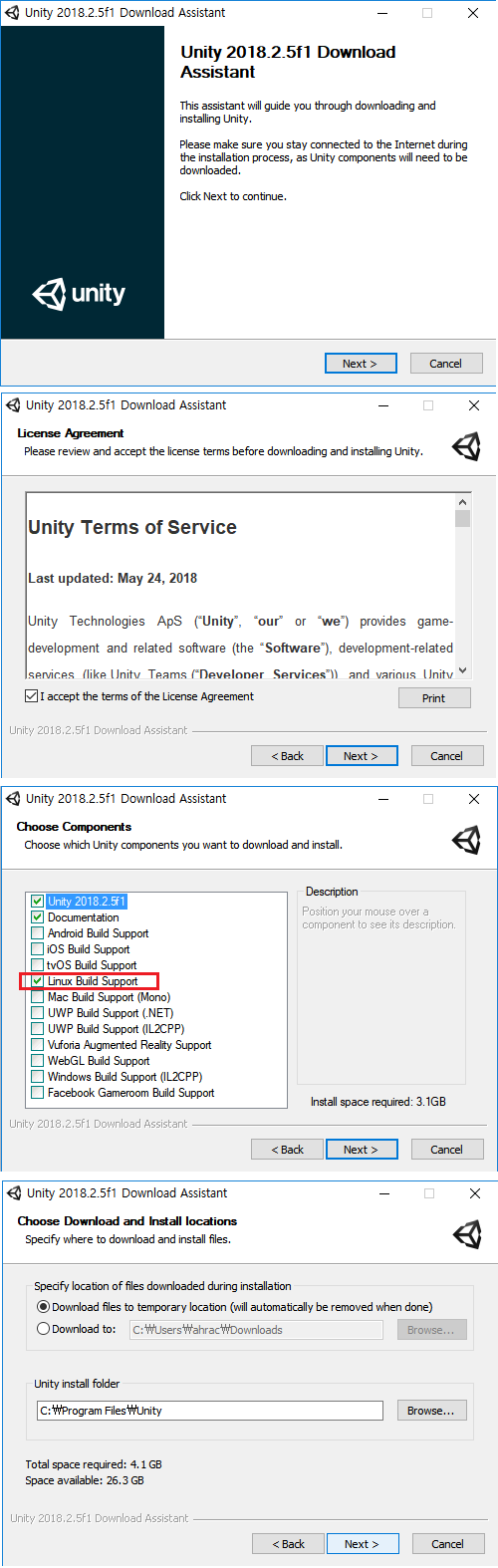
유니티 기본 화면 구성
유니티 설치가 완료되어, 유니티를 실행시키면, 아래와 같은 화면이 뜨고 새로운 프로젝트를 생성하거나 기존에 생성된 프로젝트를 불러올 수 있다. 우리는 유니티를 처음 실행하였기 때문에 새로운 프로젝트를 생성해 보도록 하자.
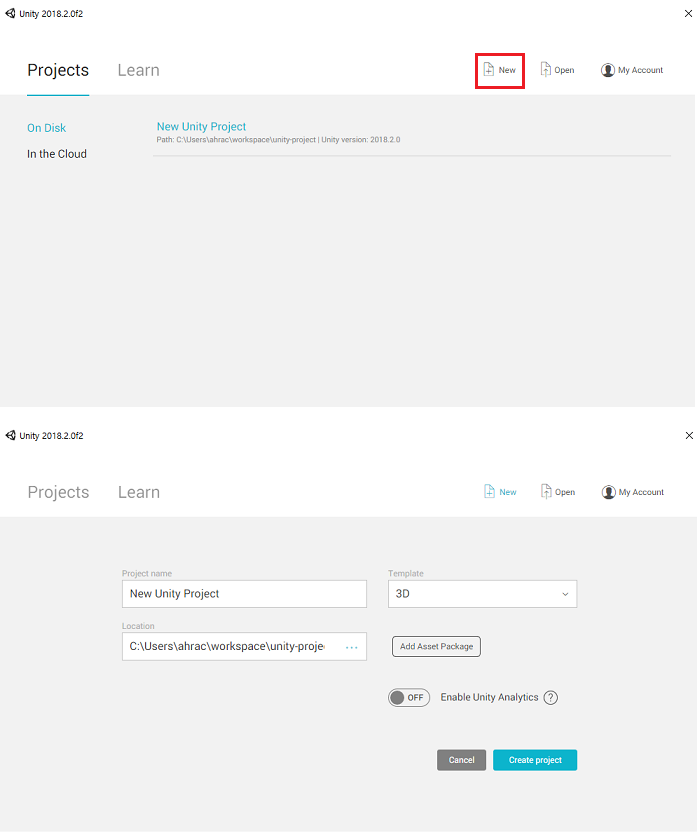
새로운 프로젝트 생성에 성공하면, 아래와 같은 기본 화면 구성이 나타난다.
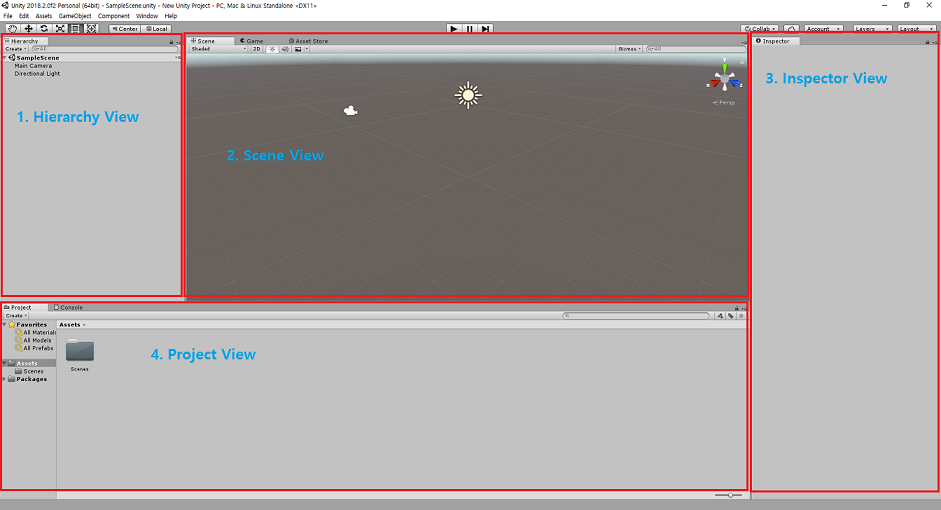
화면 구성
유니티 화면은 크게 4가지로 구분할 수 있다.
- Hierarchy View
- Scene View
- Inspector View
- Project View
각 화면의 용도를 파악하기 위해서 빈 화면에 공 모양의 물체를 하나 만들어보자.
화면에 공 추가하기
- Hierarchy View에서 오른쪽 마우스를 클릭한다.
- 3D Object > Sphere를 선택한다.
- Scene View에 흰 색 공이 나타난 것을 확인한다.
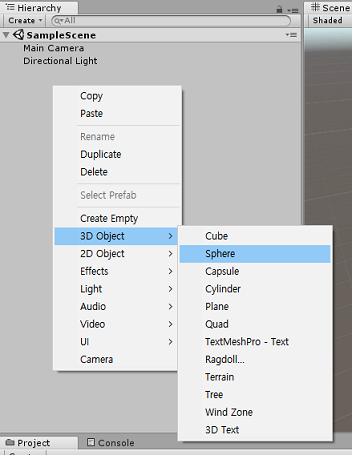
Hierarchy View
Hierarchy View(하이어락키 뷰)는 화면에 있는 요소들의 리스트를 보여주는 화면이다. 유니티에서 환경을 구축하는 것은 영화를 찍는 과정과 비슷하다. 영화를 찍을 때 반드시 필요한 것이 카메라와 조명이듯이 유니티에서도 Main Camera와 Directional Light 두 요소는 기본으로 갖추고 있다.
우리가 해야 할 일은 화면 구성에 필요한 물체를 추가하고, 상황에 따라서 물체들이 어떻게 움직일지 설정을 하고, 카메라가 어느 각도에서 어떻게 촬영을 할지 등을 정하는 것이다.
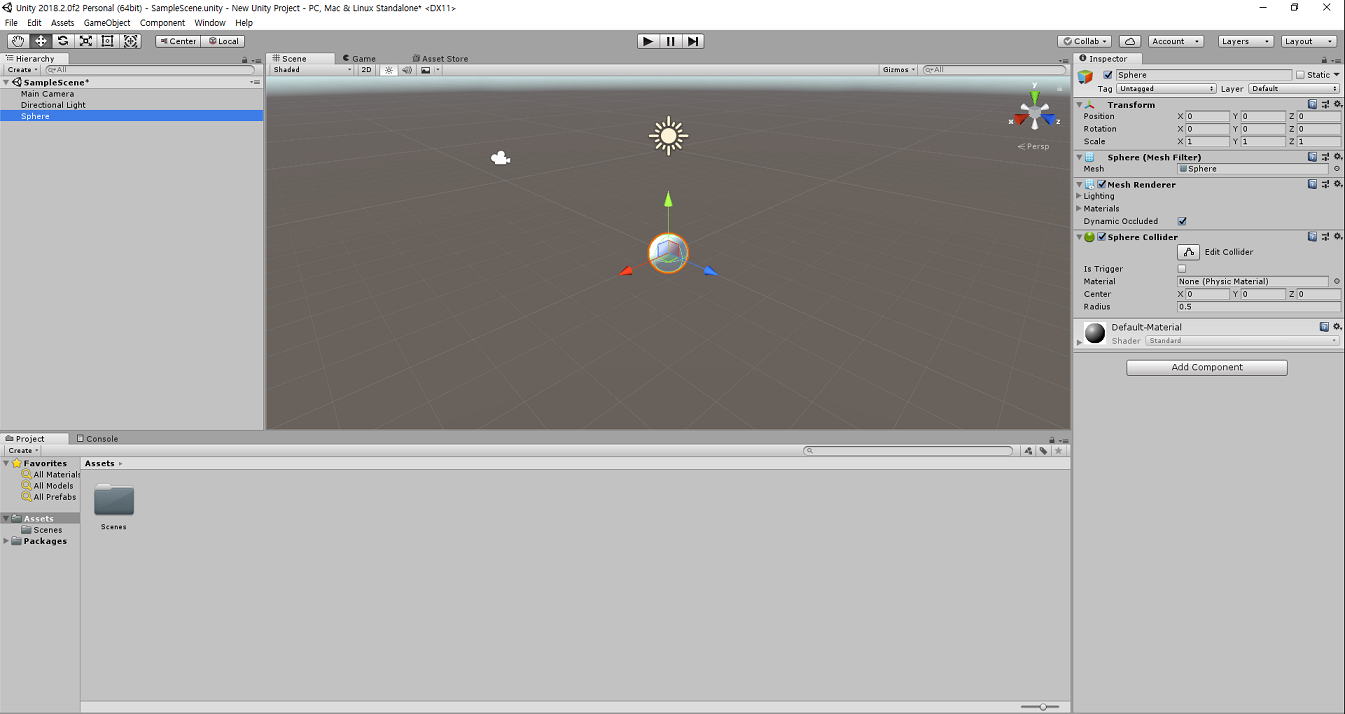
프로젝트 생성 직후에는 Hierarchy View에 카메라와 조명 밖에 없었지만, Sphere 물체를 하나 추가하자, Sphere가 목록에 추가된 것을 확인할 수 있다.
다른 유형의 물체를 추가하고자 한다면, 오른쪽 마우스를 클릭하고 추가하려는 물체 유형을 선택하면 된다. 또한, 물체에 대한 속성과 설정을 변경하기 위해서는 먼저 Hierarchy View에서 변경하고자 하는 물체를 선택해야 한다.
Scene View / Game View
Scene View
Scence View(씬 뷰)는 작업실 같은 영역이다. 물체의 위치, 크기, 회전 등을 변경할 수 있고, 카메라 앵글이나 조명 각도도 변경할 수 있다.
Scene View에서 하는 작업들은 다양한 마우스 툴과 관련이 있는데, 이와 관련해서는 다음 포스팅에서 정리하겠다. 간단히 정리하면, Scene View에서 사용하는 마우스 툴은 크게 5가지가 있다.
- Hand Tool : 화면을 움직일 때
- Move Tool : 물체를 움직일 때
- Rotate Tool : 물체를 회전시킬 때
- Scale Tool : 물체 크기를 조절할 때
- Rect Tool : 물체를 사각형 scale로 조정할 때
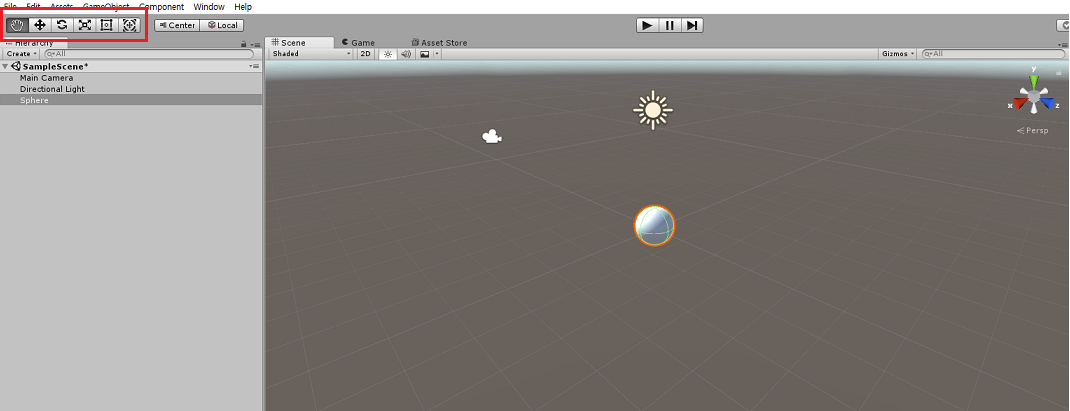
Game View
Game View(게임 뷰)는 게임이 실행될 때 사용자에게 보이는 화면이다. Game View는 작업 시에는 사용하지 않고, 나의 작업이 의도한대로 동작하는지 확인할 때 사용한다. Game View를 띄우고 위에 있는 ▶ play 버튼을 누르면 게임이 실행되는 영상을 확인할 수 있다.
작업을 하다보면 Scene View와 Game View를 자주 오가게 되는데, 귀찮다면 아래와 같이 두 뷰를 나란히 두고 작업하는 게 훨씬 편하다. Game 탭을 클릭한 상태에서 원하는 자리에 드래그하면 Game View를 움직일 수 있다.
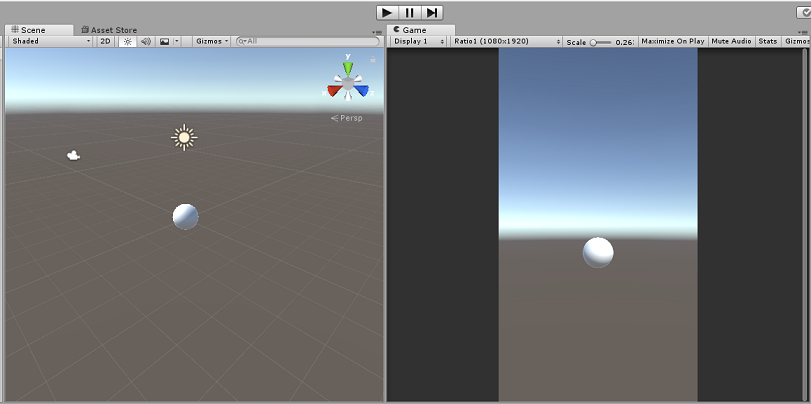
Inspector View
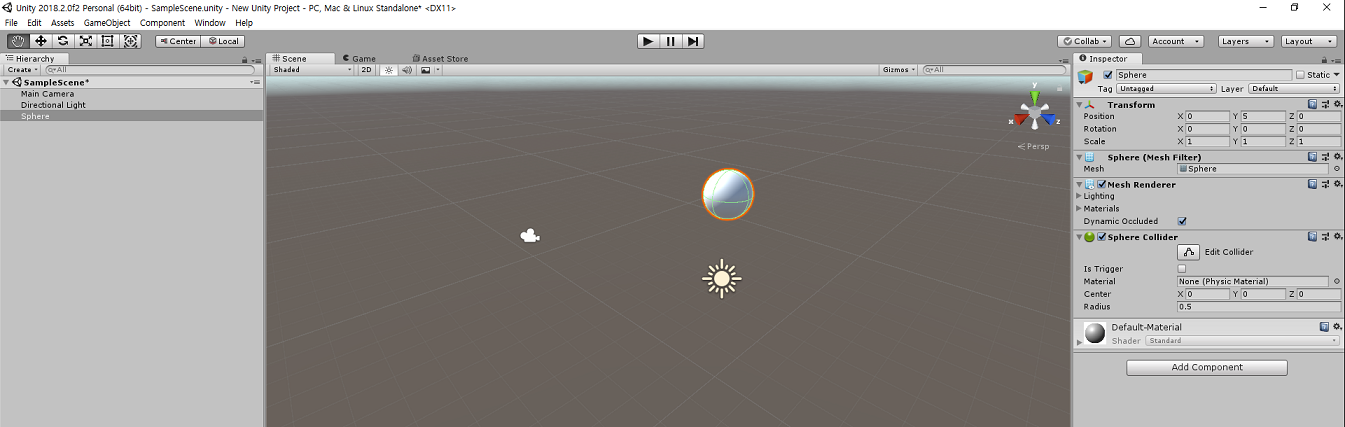
Inspector View(인스펙터 뷰)는 물체의 속성을 변경하거나 추가/삭제하는 곳이다. 속성을 변경하고자 하는 물체를 Hierarchy View에서 선택하면 Inspector View에서 현재 상태를 확인할 수 있다.
기본적으로 물체의 위치와 회전, 크기를 변경할 수 있는 Transform이 생성되어 있다. 유니티에서는 이러한 속성 단위를 Component(컴포넌트)라고 하는데 이후 포스팅에서 컴포넌트의 의미와 종류 등에 대해서 하나씩 다룰 것이다.
위의 화면은 Sphere의 위치를 변경한 모습이다. Transform > Position > Y 값을 5로 변경하였다. Scene View에서 Move Tool을 선택하고 마우스 움직임으로 이동시킬 수도 있지만, Inspector View에서는 정확한 값을 입력할 수 있다.
Project View
Project View(프로젝트 뷰)는 프로젝트의 폴더/파일 구조를 볼 수 있는 곳이다. 탐색기와 거의 비슷하게 동작하기 때문에 추가 설명은 필요할 때 하겠다.