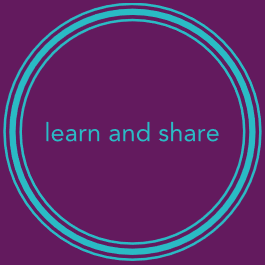유니티 기초
지난 포스팅에서 유니티 설치 과정과 유니티의 기본 화면 구성에 대해서 설명하였다.
유니티에서 가장 자주 보게 되는 것이 물체를 화면에 구성하기 위한 Scene View 인데, 이번 포스팅에서는 Scene View에서 물체를 조작하는 여러 도구들에 대해서 알아보자.
Hand Tool (단축키 : Q)
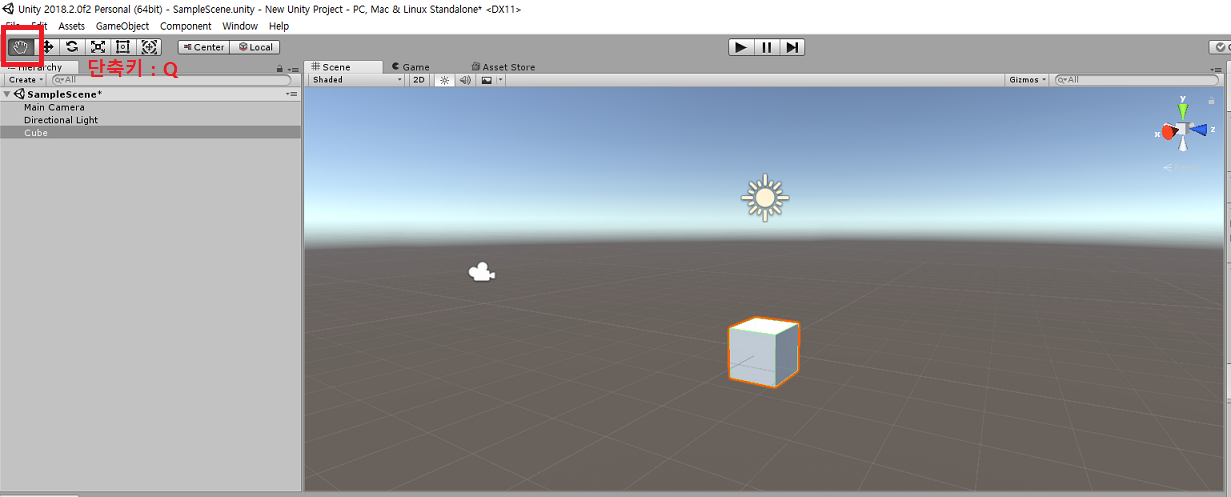
Hand Tool(핸드 툴)은 화면 전체를 움직일 수 있는 툴이다. 물체 자체는 이동하지 않고 화면을 요리조리 움직일 수 있다. Hand Tool 아이콘을 클릭하거나 단축키 Q를 누르면 Hand Tool 모드로 진입한다. Hand Tool 모드에서 Scene View에 마우스를 대고 길게 누르며 이동하면 화면이 움직이는 것을 확인할 수 있다.
마우스 좌클릭만으로는 화면 움직임에 제약이 있는 것을 느낄 수 있을텐데, 화면을 자유롭게 회전하고 싶다면 마우스 우클릭 후 드래그를, 마우스를 중심축으로 회전하고 싶다면 Alt + 마우스 좌클릭 드래그를 하면 된다.
Move Tool (단축키 : W)
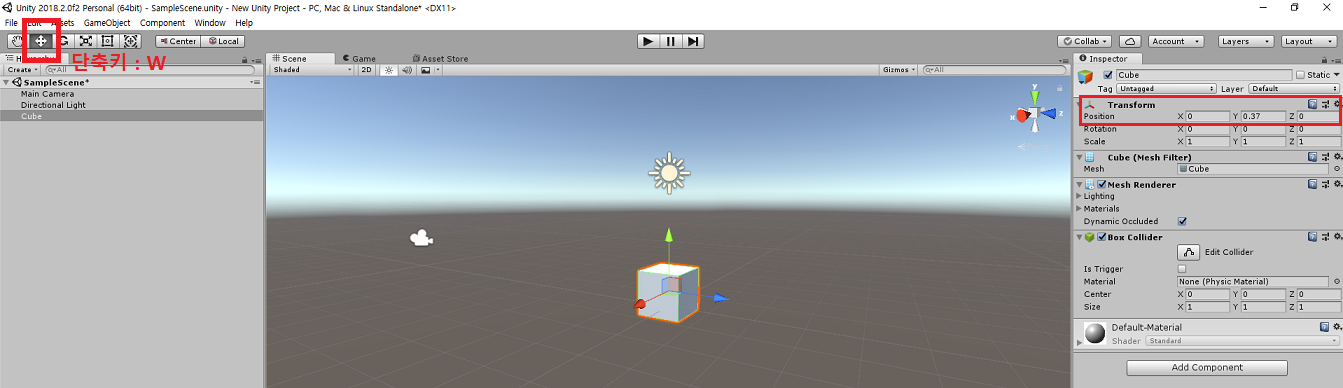
Move Tool(무브 툴)은 물체의 위치를 이동시킬 수 있는 툴이다. Move Tool에서는 X, Y, Z 3축으로 물체를 이동시킬 수 있다(2D 프로젝트에서는 X와 Y). Move Tool 아이콘을 클릭하거나 단축키 W를 누르면 Move Tool 모드로 진입한다.
Move Tool에서는 물체에 3축으로 화살표가 생기는데, 화살표를 클릭하고 화살표 방향으로 드래그를 하면 물체의 위치가 축을 따라 이동한다. 물체의 이동은 지난 포스팅에서 언급한대로 Inspector View의 Transform > Position 속성에서도 변경할 수 있다. 정확한 위치를 지정하고자 한다면 Move Tool보다는 Transform 속성을 변경하는 것을 추천한다.
Rotate Tool (단축키 : E)
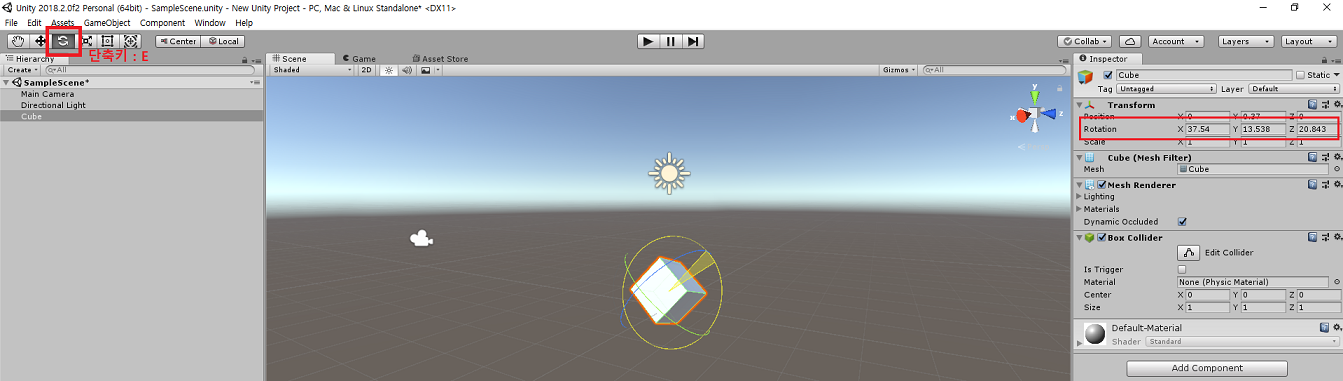
Rotate Tool(로테이트 툴)은 물체의 축을 회전하는 툴이다. 마찬가지로 3D 프로젝트에서는 X, Y, Z 3축 각각으로 회전할 수 있다. Rotate Tool 아이콘을 클릭하거나 단축키 E를 누르면 Rotate Tool 모드로 진입한다.
Rotate Tool을 선택하면 물체 주변에 위 그림과 같이 3축으로 원이 생긴다. 원하는 축 방향의 원을 클릭하고 원하는 만큼 드래그하면 물체가 회전한다. Inspector View의 Transform > Rotation 속성에서 값 조정이 가능하다.
Scale Tool (단축키 : R)
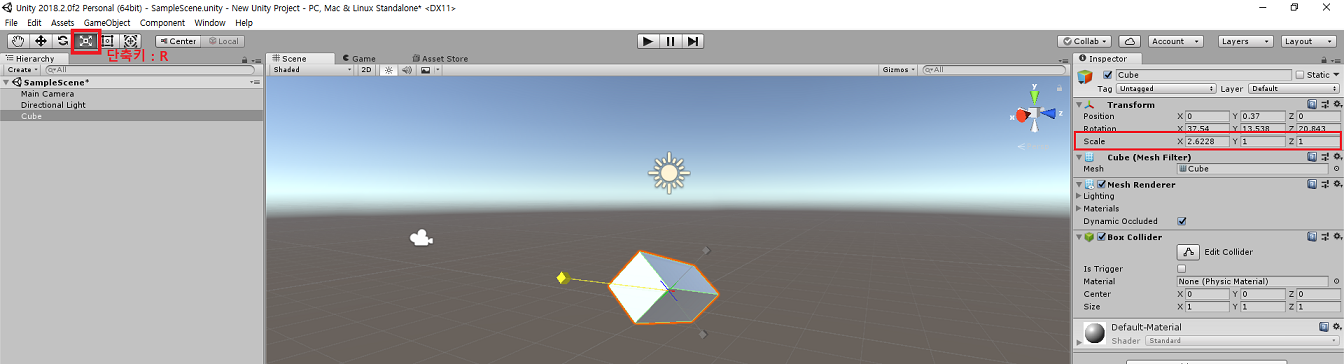
Scale Tool(스케일 툴)은 물체의 크기를 변경하는 툴이다. X, Y, Z 3축의 방향으로 크기를 늘이거나 줄일 수 있다. Scale Tool 아이콘을 클릭하거나 단축키 R을 누르면 Scale Tool 모드로 진입한다.
원하는 축을 선택하고 원하는 만큼 드래그하면 물체의 크기가 축을 따라 변경된다. Inspector View의 Transform > Scale 속성에서 값 조정이 가능하다.